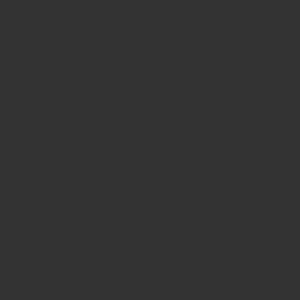- やりはしないけどゲーム実況に興味はある。
- YouTubeって始める人はどんな物そろえているの
- YouTubeデビューしようかな。
こんな疑問を持っている人に向けて今回は簡単に解説します。
この記事を読んでわかることは
- ちょっとしたゲームの雑学
- 駆け出しYouTuberの通る道
- 必要な機材
- Youtube撮影するのに必要なだいたいの費用
- この機材でどの程度の動画がとれるかの参考動画あり
これらの点です。
解説に当たって自己紹介しますと、
Youtube投稿歴数回です。
実際に安くてそれなりに撮影できるコスパのよさそうなものを検索してゲームを配信してみました。
私が使った実例込みで機材紹介します。
ゲームが好きすぎて、編集する時間もゲームがしたくなってしまい続きませんでした。
今はブログが楽しいので、このように自分の経験を書いています。
現在ゲーム業界は
AmazonやFacebookもゲームに参入しています。
今後PS5やXbox発売され、ゲーム業界はさらに大きくなることは間違いありません。
PS5が発売当初から手に入る人の動画は、登録者数なしでも検索から来てくれる可能性が高いです。
今から準備しておくのもいいのではないでしょうか。
今回紹介しているのは、すべて実際に買って試したものです。
ハズレはありませんでした。
ゲームを何でするかを決める。
PCゲームをするか据え置きでするかで機材が変わります。
PCだと配信はかなり楽にできます。
今回の例では据え置きタイプを選んだ人の機材紹介です。
プレステやエックスボックスを利用する場合も同じ手順でできます。
PC
配信に利用するパソコンです。
パソコンの性能は高い方がいいですが、編集をどこまで凝るかで変わってきます。
ゲーミングPCと書いているものでしたらだいたいOKです。
ノートパソコンでもかまいません。
が、ゲーム配信にはまってしまったらたいへんです。
カスタム性がなくつらくなるのと、性能のわりに値段が高くなるのでおすすめはしません。
難しいことはここでは言いません。
15万円以上するものが無難でしょう。
とはいえ、家電量販店での価格ではないので注意してください。
パソコンを知らずに家電量販店に行くと、カモにされます。
10万円ちょっとなら
この辺も問題なさそうですね。
なぜかゲーム用って光るんですよね。
私はマウスのG-TUNEと呼ばれるシリーズのパソコンを使用しています。
下のリンクの仲間のものです。
難しいことは省きますが、BTOパソコンと呼ばれるものを買うのをおすすめします。
シンプルでとても気に入っています。
しっかり選ぶ場合は公式ページまたは、店舗に相談ください。
マウスはIDを登録すると、本体のカスタム方法などを電話で教えてくれたり、専用ページで写真つきで解説してくてれいるのですごく快適です。
ディスプレイ
ゲームを移す画面です。
ゲームをする場合、ゲーミングモニターがいいです。
戦争ゲームなど反射神経ゲームで無ければそこまで気にしなくていいです。
モニターを一個でもできるのですが、コメント確認などが困難になります。
お金をかけたくない場合コメント確認とかには、家に既にあるテレビを使うといいでしょう。
私は本気でゲームすることを考えながら、コストを抑えたモニターを選びました。
また、イラストを描く妻もいますのでデザインが見やすいモニターも追加しています。
こちらは色鮮やかで、switchをするくらいならこっちのが画面がきれいに見えるほどです。
極端なことをいうと、汚い画面でも配信はできます。
画面の性能は見る側のつごうですので、家にあるテレビでも全く問題ありません。
HDMIというケーブルがつく画面でしたらなんでもOKです。
キャプチャーボード
これを選ぶのに一番時間をつかいました。
相手が見るところ、聞くところに影響します。
PCゲームの場合購入の必要はありません。
細かい性能を見比べてこれがコスパ最強でした。
この性能でこの値段。
わからない時は台湾?のスタッフが日本語メールなのにがんばって解読して対応してくれるんです。
深夜の24時すぎても返事きます。
と思ってリンク紹介をしようと思ったら値段爆上がりしていました。
買った当時、14,480円だったのに・・・
この値段ならもっといいのたくさんあります。
その他は試したことがないのですが、
安すぎると配信の映りが白く曇ったり、配信画面とプレイ画面がずれて、やりにくいことになります。
もはやゲームになりません。
2万円くらいするのが、無難にいいらしいです。
ヘッドフォン
これは安いイヤフォンでもかまいません。
自分の満足感のための課金になります。
また、マイク付きか付かないかで言うと、どちらでもいけます。
しかし、マイクとイヤホンは別々の方があとあと編集や、ボリューム調節に便利なのでほとんどの実況者は別にしています。
マイク付きでコスパがいいのが、このヘッドセットです。
マイクのオンオフをマイクの角度で調整できます。
USB接続で、マイクとヘッドフォンの音量を個別に設定できて便利なのがこちら
これに関しては、購入時の半額に近い価格になっていました。
現在、私が使っているものです。
マイク
マイクも選ぶのが非常に難しいものです。
普段つかいませんから。
たくさんのレビュアー動画から見つけたコスパ最強のマイクがこちら
当初は3000円ほどで売っていました。
YouTubeのマイクレビュアーや、配信者からコスパ最強と人気でしたがこちらもだいぶ値上がりしてしまいました。
それでもお試し価格としてはギリギリセーフで、いい仕事をしてくれます。
かなり音を拾うので、使い方次第ではテレワークにも向いているかもしれません。
環境によっては拾いすぎて困るかもしれません。
HDMIケーブル
上記の説明では1本足りない可能性があります。
また、いつの間にか性能が変わっているので昔のHDMIケーブルだと古い可能性があります。
購入時はハイスピードと書いたものにしましょう
など、そのつど確認が必要です。
編集ソフト
あとは、PCのソフトの悩みになってきます。
機材ではありませんが、Adobeのソフトが編集にすごく便利ですね。
ユーザーが多いのでたいへん調べやすいのがポイントです。
機材ではないので省略しますがその他にも
YouTubeアカウントのID
studio OBS
などの無料ツールも必要になります。
まとめ
必要機材
PC
モニター
キャプチャーボード
ヘッドフォン
マイク
があれば配信できます。
どうせゲームするなら、見てもらえるもらえない関係なしに、ライブ配信で独り言をいいながらゲームをしていると、けっこう楽しいです。
喋りの練習、言葉使の練習になります。
ネガティブワードを出さないように独り言を言っていると、やっているゲームが普段より楽しくなってきます。
そして撮り溜めがふえていき・・・・
撮影したらすぐに編集しなければ、撮影で自分の好きだったポイントも忘れてしまいます。
最初はライブ投稿が楽です。
なれてきたら、30分程度ゲームして編集していきます。
1時間もゲームが超えるとカットがかなりしんどくなります。
実況者がたまに、2時間もやってるよー。って嘆いたりしてるのはこのためですね。
決してゲームがしんどいとかじゃないんです。
ブログにせよ、ユーチューバーにせよ、始めるだけで凄い量の勉強が必要なのがわかります。
やってるだけですごいのを、やってる本人が自覚していると続けることができそうですね。
参考までに、紹介した機材を利用した私のYouTubeチャンネルのリンクを貼っておきます。
途中で投げ出してしまっています。
だいたいの人がそんな感じです。
気になることはやってみるのが一番です。
最初は下手で当たり前。
恥ずかしいなんて思うのは無意味なので貼っちゃいます。
ちょこじーYouTube
では、また次の記事でお会いしましょう。